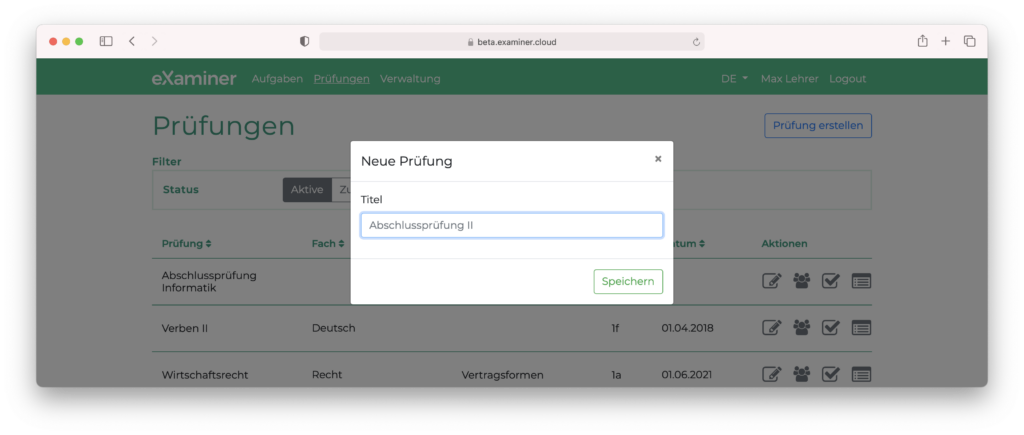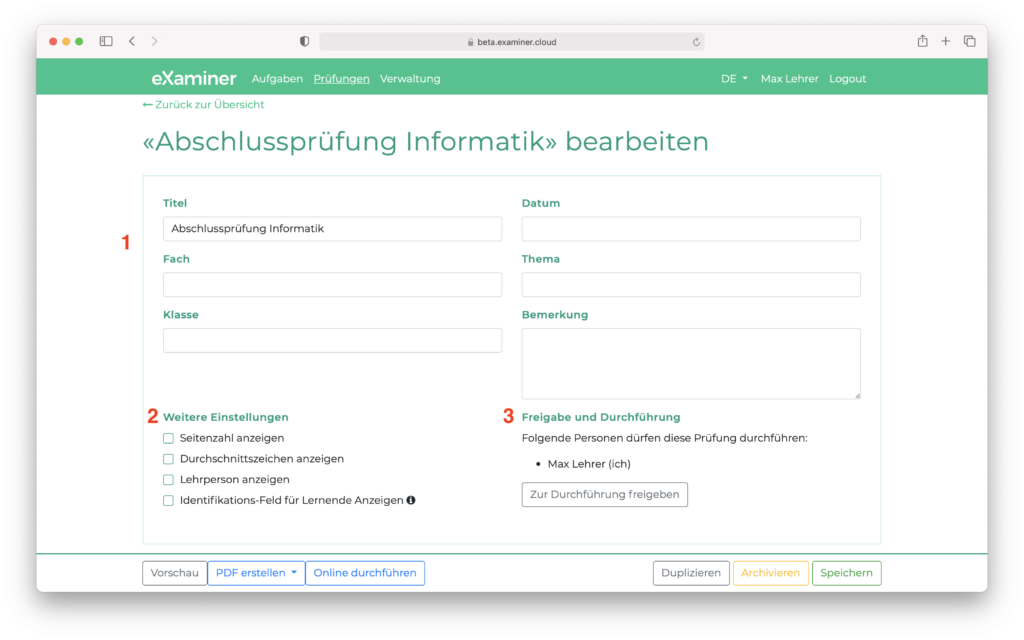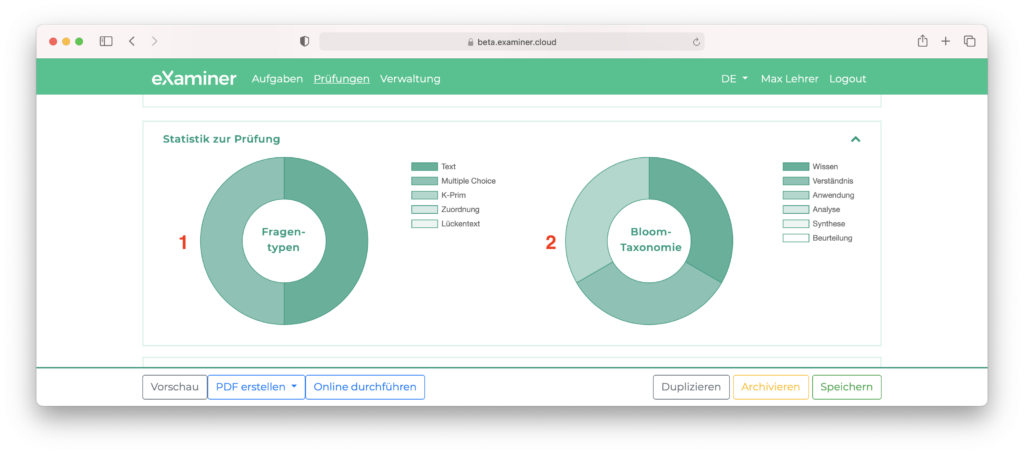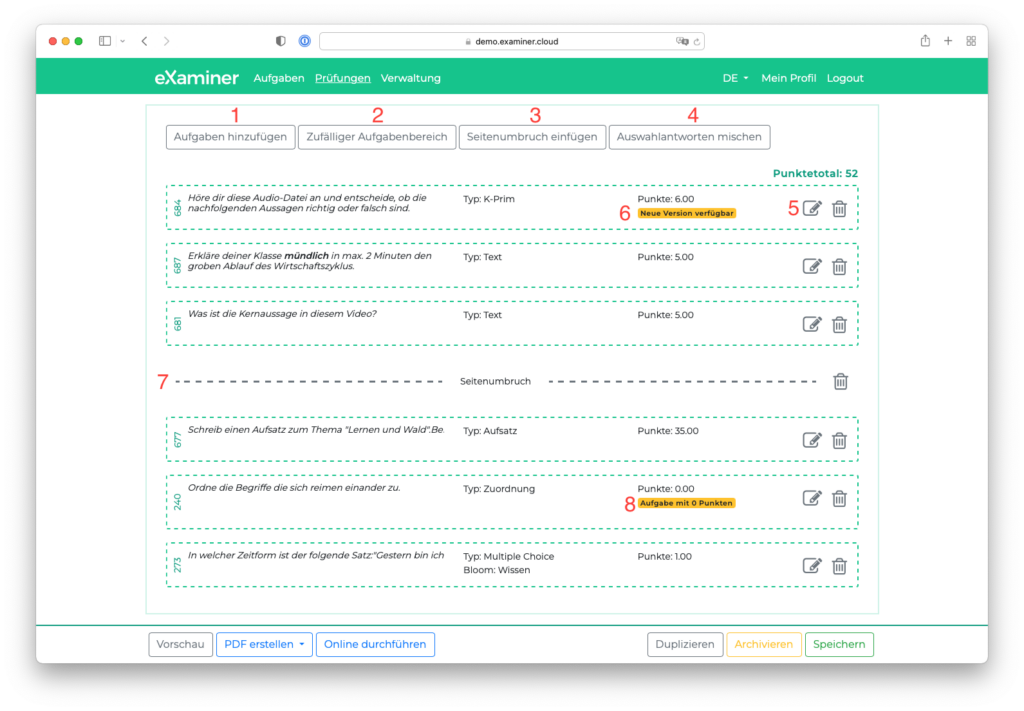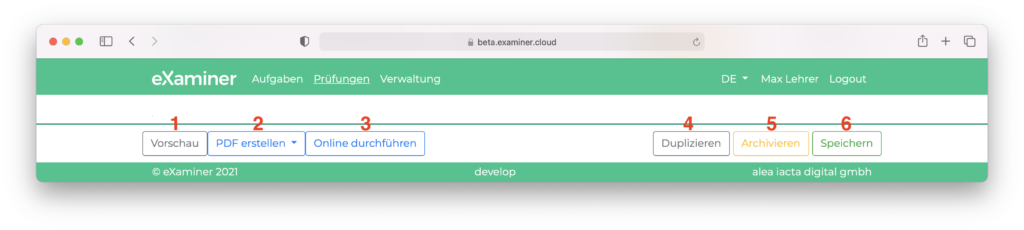Wie können wir helfen?
Prüfung erstellen / bearbeiten
Neue Prüfung erstellen
Nach Klick auf den Button „Prüfung erstellen“ in der Prüfungsübersicht wird man aufgefordert einen Namen für die Prüfung einzugeben. Danach gelangt man anschliessend in den Bearbeitungsmodus der Prüfung (siehe weiter unten).
Die Prüfungsmaske ist in drei bzw. vier Bereiche eingeteilt:
- Allgemeine Informationen zur Prüfung
- Statistik zur Prüfung
- Aufgaben der Prüfung
- Zur Verfügung stehende Aktionen/Funktionen der Prüfung
Allgemeine Informationen zur Prüfung
- Im oberen Teil werden die Daten eingetragen, welche im Prüfungskopf erscheinen. Die Bemerkungen erscheinen bei der Online-Prüfung beim Anmeldefenster für die Prüfungsteilnehmenden.
- Hier können Einstellungen getätigt werden, welche die ganze Prüfung betreffen.
- Identifikations-Feld: Diese Einstellung lässt ein zusätzliches Eingabefeld beim Anmeldefenster für die Prüfungsteilnehmenden bei Online-Prüfungen erscheinen. Die Prüfungsteilnehmenden müssen sich mit einer zusätzlichen Identifikation anmelden. Diese Identifikation kann selbst gewählt werden (z.B. eine Nummer). Die Zuteilung «Identifikation» zu «Prüfling» ist ausserhalb des eXaminers vorzunehmen.
- Hier kann eingestellt werden, wer alles berechtigt ist, diese Prüfung durchzuführen. Bei den zusätzlich berechtigten Personen erscheint die Prüfung in der Prüfungsübersicht im Filter „Zur Durchführung freigegebene“.
Statistik zur Prüfung
- Das erste Kuchendiagramm zeigt das Verhältnis der Aufgabentypen in der Prüfung an.
- Das zweite Kuchendiagramm zeigt das Verhältnis der Bloom-Taxonomien in der Prüfung an.
Aufgaben der Prüfungen
- Aufgaben zur Prüfung hinzufügen. Neu hinzugefügte Aufgaben werden immer zuunterst eingefügt. Sie können per Drag’n’Drop verschoben und neu angeordnet werden.
- Zufälliger Aufgabenbereich hinzufügen. Hiermit definierst du einen Pool von Aufgaben, aus welchem beim Start der Prüfung zufällige Aufgaben ausgewählt werden.
- Einen Seitenumbruch hinzufügen. Dies ist nur für PDF Prüfungen relevant. Der Umbruch wird automatisch zuunterst hinzugefügt und kann per Drag’n’Drop verschoben werden.
- Hier können die Antworten von Multiple-Choice- und Zuordnungs-Aufgaben neu gemischt werden.
- Bei Papier-Prüfungen: Beachte, dass dadurch auch die Musterlösung geändert wird, wodurch gedruckte Prüfungen und Musterlösungen nicht mehr zusammen passen. Die Musterlösung muss folglich nochmals exportiert/ausgedruckt werden.
- Aufgaben bearbeiten / entfernen
- Durch Klick auf das Papierkorb-Icon können Aufgaben von der Prüfung entfernt werden (die Aufgabe an sich wird jedoch nicht gelöscht). Ausnahme: Die originale Aufgabe wurde in der Zwischenzeit zurückgezogen oder gelöscht.
- Durch Klick auf das Stift-Icon können hinzugefügte Aufgaben auf der Prüfung bearbeitet werden. Diese getätigten Anpassungen wirken sich jedoch nur auf die Aufgabe auf dieser Prüfung aus und werden nicht in die Original-Aufgabe übernommen. Dadurch lassen sich Änderungen an Aufgaben spezifisch für diese eine Prüfung vornehmen ohne dass andere Prüfungen mit der selben Aufgaben betroffen werden. Sollten allgemein gültige Änderungen an der Aufgabe vorgenommen werden, so sind diese in der Aufgabenverwaltung zu tätigen.
- Wird nach dem Hinzufügen einer Aufgabe zur Prüfung die Original-Aufgabe geändert, so wird dies auf der Prüfung mit einem Badge gekennzeichnet. Durch Klick auf den Badge kann entschieden werden, ob die getätigten Änderungen übernommen werden sollen oder nicht.
- Aufgaben und Seitenumbrüche können per Drag’n’Drop verschoben bzw. neu angeordnet werden.
- Hat eine Aufgabe 0 Punkte so wird dies mittels Badge gekennzeichnet. Beim Starten einer Online-Prüfung erscheint ebenfalls eine Info-Meldung, dass in der Prüfung Aufgaben mit 0 Punkte vorhanden sind. Die Prüfung kann jedoch trotzdem durchgeführt werden.
Aktionen der Prüfung
- Vorschau der Online-Prüfung. Mit einem Klick siehst du eine Vorschau von deiner Prüfung, wie sie die Prüflinge sehen.
- PDF-Export. Es stehen insgesamt 4 PDF-Exporttypen zur Verfügung:
- Aufgabenblatt
- Antwortbogen
- Prüfung (Aufgaben und Antworten zusammen)
- Musterlösung
Hinweis: Bei der Teamlizenz kann der Administrator einstellen, welche PDF-Exporttypen alles zur Verfügung stehen. Siehe System-Einstellungen.
- Über diesen Button kann die Prüfung online durchgeführt werden – siehe Prüfung online durchführen.
- Eine Prüfung kann kopiert / dupliziert werden. Nach Klick auf den Button wird die Prüfung dupliziert und man befindet sich auf dem kopierten Exemplar.
- Eine Prüfung kann archiviert werden. Dadurch verschwindet sie aus den «aktiven Prüfungen» in der Prüfungsübersicht. Die Prüfung ist dann neu im Filter «Archivierte» zu finden und kann dort endgültig gelöscht werden. Oder auch wiederhergestellt werden.
- Prüfung speichern. Speichert alle getätigten Änderungen und Eingaben.