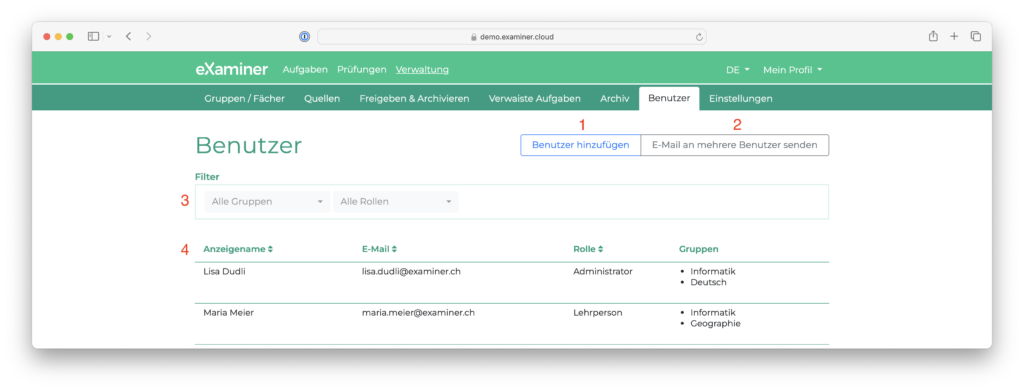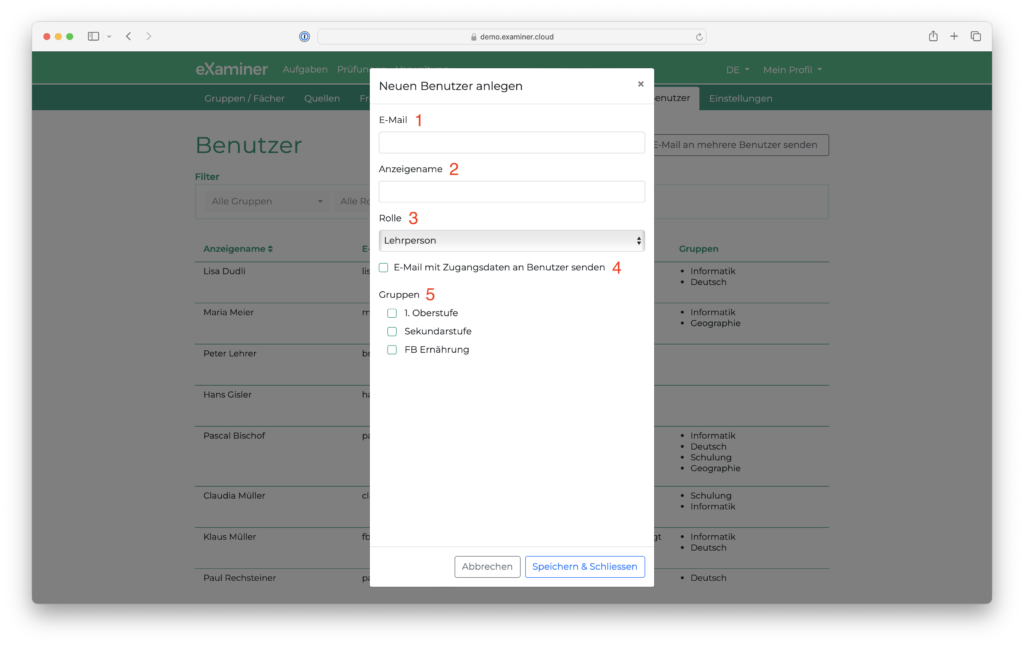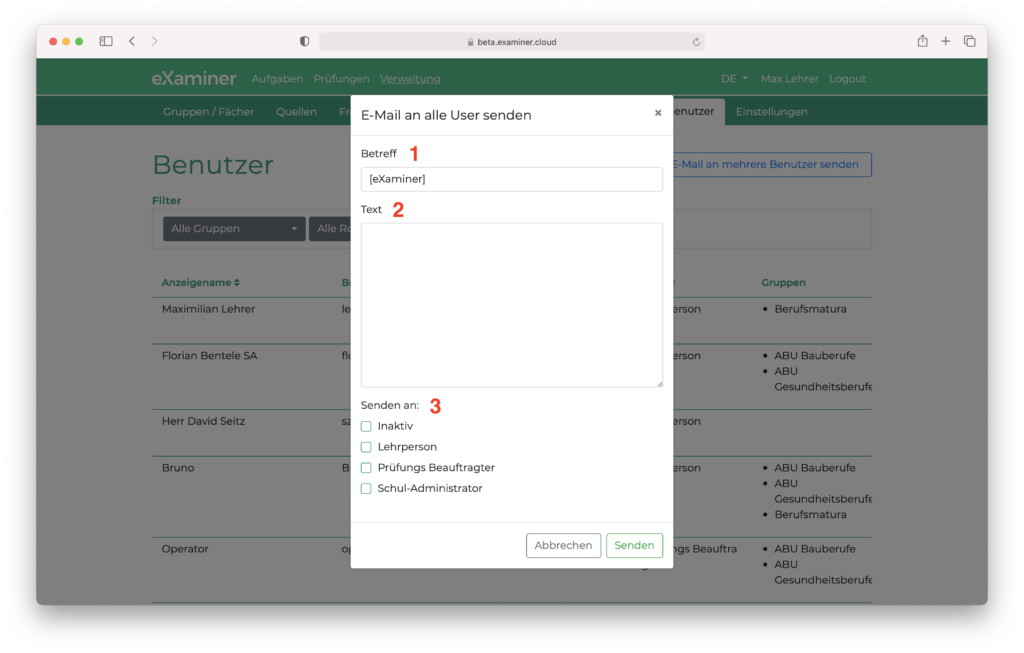Wie können wir helfen?
Benutzerverwaltung
ℹ️ Diese Funktion ist nur in der Teamlizenz und für Administratoren ersichtlich.
Hier können die Benutzer:innen des eXaminers durch den Administrator verwaltet werden.
- Über diesen Button können neue Benutzer:innen fürs System hinzugefügt werden (siehe weiter unten).
- Über diese Funktion können E-Mails an bestimmte Gruppen von eXaminer-Nutzer:innen verschickt werden (siehe weiter unten).
- Mittels der Filter kann die Liste nach Gruppen und/oder Rollen gefiltert werden.
- In der Tabelle werden alle Benutzer:innen aufgelistet. Mit einem Klick auf die Person/Zeile kann deren Profil bearbeitet werden.
Benutzer:in hinzufügen oder ändern
- Erfasse hier die E-Mail-Adresse des/der Benutzers/in.
- Der Anzeigename ist der Name, der im System für die entsprechende Person erscheint. Es empfiehlt sich, ein einheitliches Pattern einzuhalten, z.B. «Vorname Nachname».
- Der/die Benutzer:in kann einer von vier Rollen zugewiesen werden:
- Lehrperson: Der User kann Aufgaben und Prüfungen erstellen.
- Prüfungs-Beauftragter: Der User kann nur Prüfungen, die ihm/ihr freigegeben wurden, durchführen. Er kann keine Aufgaben oder Prüfungen erstellen oder bearbeiten.
- Administrator: Dieser User hat die meisten Rechte und kann nebst Aufgaben und Prüfungen erstellen, auch die Verwaltung des Systems vornehmen (z.B. Benutzer hinzufügen, Gruppen & Fächer anlegen, Aufgaben freigeben etc.)
- Inaktiv: Der User ist deaktiviert und kann sich nicht mehr am System anmelden.
- Aktiviere die Checkbox, um dem/der Benutzer:in die Zugangsdaten per E-Mail zukommen zu lassen.
- Hier kann eingestellt werden, welche Gruppen der User sehen darf.
E-Mail an mehrere Benutzer:innen schicken
- Hier kann der Betreff der E-Mail angegeben werden. Der Prefix «[eXaminer]» kann bei Bedarf überschrieben werden.
- Hier kann der Text der E-Mail eingegeben werden.
- Hier kann eingestellt werden, an welche Usergruppen die E-Mail geschickt werden soll.